This page is outdated. Go to Meters for the current page.
¶ View meters
In this overview you will see all the meters in your tenant grouped by the highest hierarchy level (in this example organisation).
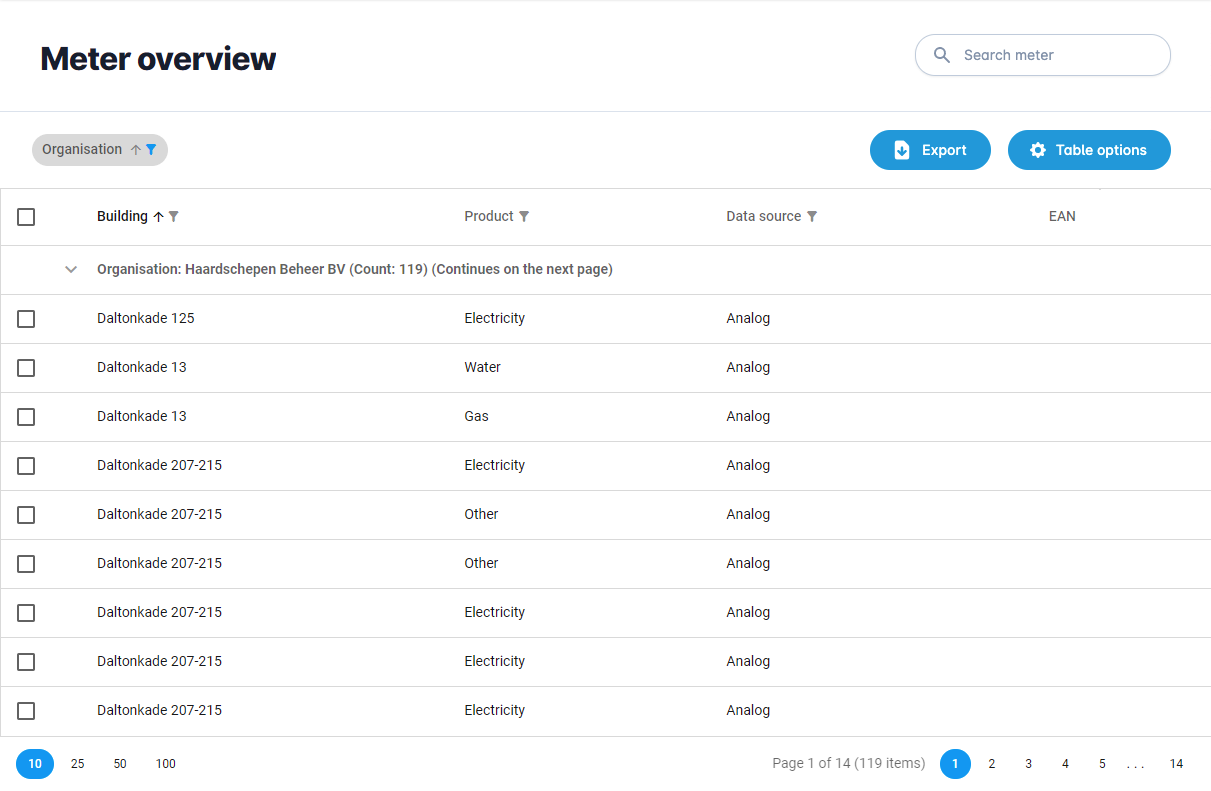
At the bottom of the page you can see the pagination, the total number of meters and you can set the number of rows per page.

¶ Meter statuses
Here are the different meter statuses, their meaning and possible follow-up actions that can be performed.
- For questions about small consumer meters, you can visit Partners in Energy, the partner portal of EDSN. The EAN codebook provides information on which grid operator is responsible for the small consumer connection.
- For questions about large consumer meters, please contact the relevant metering company. You can find their contact details on the Frequently Asked Questions page.
Authorization in progress
Situation
The meter is linked to a mandate, which is still in draft and must be sent, or is already with the signatory.
Follow-up action
You could complete and send the mandate request, or send the signer a reminder to sign the authorization.
No smart meter
Situation
Only with EDSN meters (small consumption). The EAN is not recognized by EDSN. This is usually an analog meter, but this may be because the data connection has been chosen incorrectly and it must be a metering company (large-scale consumption).
Follow-up action
If the data connection concerns a metering company, the meter must be removed and recreated with the correct data link. A new mandate must then be sent to the customer.
Awaiting dates
Situation
This means that the EAN and associated signed authorization have been sent to the metering company. These must then link the data.
Follow-up action
You could send a reminder email to the relevant measuring company with the relevant EAN(s).
Authorization missing
Situation
There is no authorization linked to this EAN.
Follow-up action
An authorization must be created which is then sent to the signer. Once signed, it will automatically be sent to the measuring company so that they can link the EAN to our platform. In the case of EDSN (small-scale consumption), the data will automatically start working within a few days.
Unreadable meter
Situation
Only with EDSN meters (small consumption). This is a smart meter, but it is not set up to be read remotely, for example.
Follow-up action
A message could be sent to the meter owner whether they want to make the meter readable.
Unknown EAN
Situation
Only with EDSN meters (small consumption). This is an error message for which the cause is unclear. The EAN code may be incorrect, for example because a number is missing.
Follow-up action
Check whether the EAN code is correct and adjust it.
Malfunction
Situation
This error message only occurs with EDSN meters. There is a fault with the network operator.
Follow-up action
The network operator of the connection must be contacted. They can investigate this further and provide information about it.
If we can assist with this further, please feel free to contact our development team at support@meterinsight.com. We are happy to help you further.
Meter not found
Situation
In this case, a meter is not linked to the API account.
Follow-up action
The metering company should be contacted, asking why this meter is not linked to the correct account.
Empty
Situation
This should not happen and is a bug in our system.
Follow-up action
We will first investigate the status of these meters further.
¶ Fetching data in the meter overview
Using the ‘Load data’ (↻) button in the meter overview, you can manually request consumption data for one or more meters. You select the period for which you want to retrieve data, and then confirm by clicking the ‘Load data’ button.
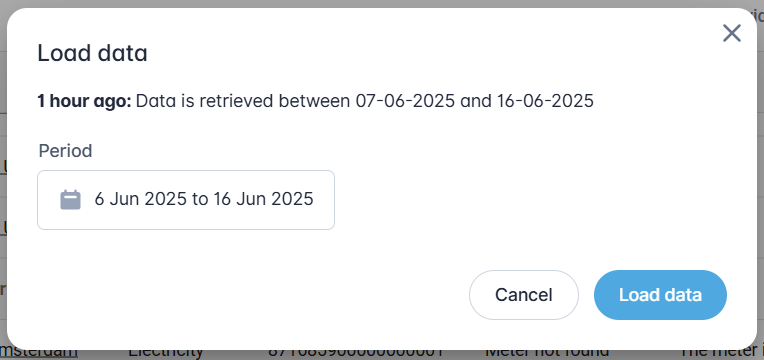
You will then, after reloading the page, the status of the retrieval action for each meter, so you know whether the request is being processed or has been completed.

¶ Statussen
Hieronder staan de verschillende statussen met de actie die ondernomen kan worden:
| Status | Required Action |
|---|---|
| Data is being retrieved between 07-06-2025 and 16-06-2025 | No action needed. The consumption data is currently being retrieved automatically. |
| Data was retrieved between 01-06-2025 and 30-06-2025 | No action needed, unless data is missing. If any data is missing, contact the metering company to check whether they can provide the complete consumption data. |
| The meter is not linked to the metering company account | Contact the metering company and request that they link this meter to their account so that consumption data becomes available. |
| No data found at the metering company between 01-01-2020 and 31-12-2020 | Contact the metering company to check whether any consumption data is available for the selected period. |
| Data retrieval failed between 01-07-2023 and 31-12-2024 | Try again. If that doesn’t work, please contact support@meterinsight.com so we can assist you further. |
You can find contact details of the various metering companies in the Frequently Asked Questions vinden.
¶ What should you keep in mind?
- The amount of data that can be retrieved depends on what the metering company makes available.
- When selecting a full history, data will be retrieved within the limits defined by each metering company (often up to a maximum of six years).
- You can also manually select a custom period (such as 2017), provided that the data is available through the metering company.
This feature helps you to purposefully supplement missing or incomplete data.
¶ Filtering
You can press the filter icon next to each column to filter on certain values. Take the "Product" column for example, here you can filter on all electricity or gas meters.
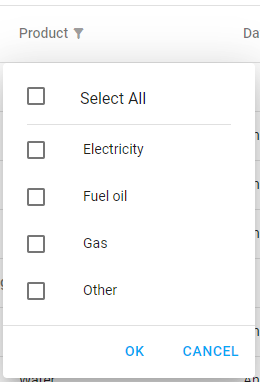
In the "Data source" column you can filter on the available data sources, such as "Analog" or "Kenter".
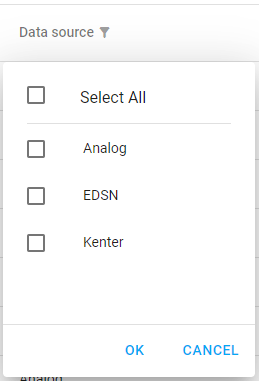
¶ Grouping
It is possible to group the contents of the table by a specific column. By default, groups are grouped by the highest dataset group, usually "Organisation".

You can disable grouping by holding down the left mouse button on the round tag "Organisation" and dragging it back to the column headers.
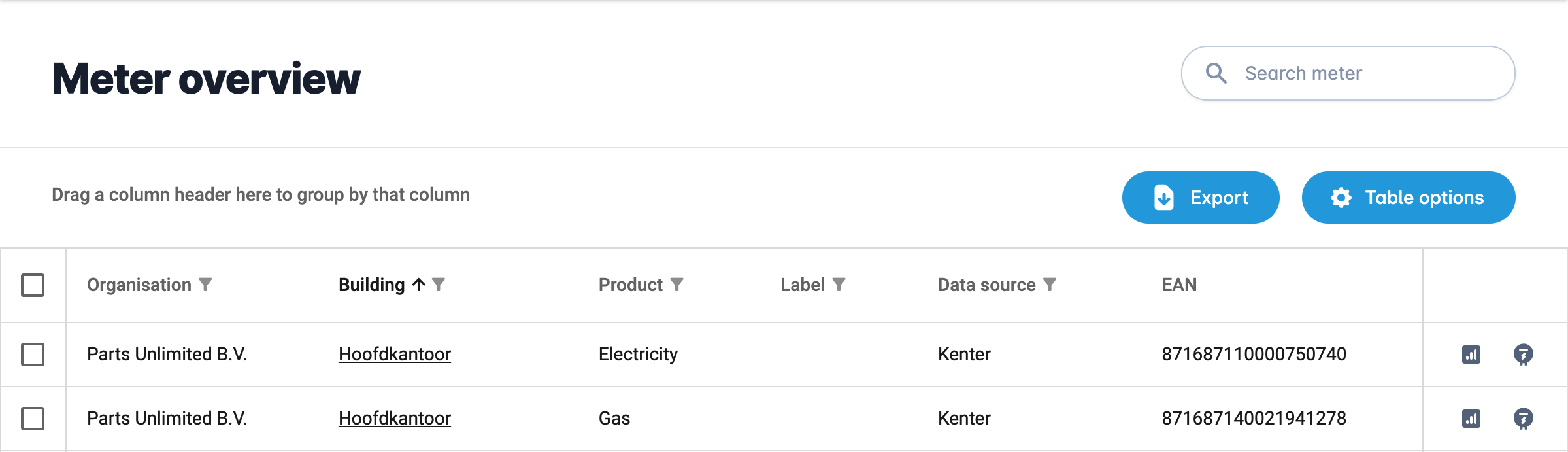
Then you can drag another column to the bar above it to sort by that dataset group. It is also possible to group by multiple dataset groups. In the example below, the table is sorted by "Data source".
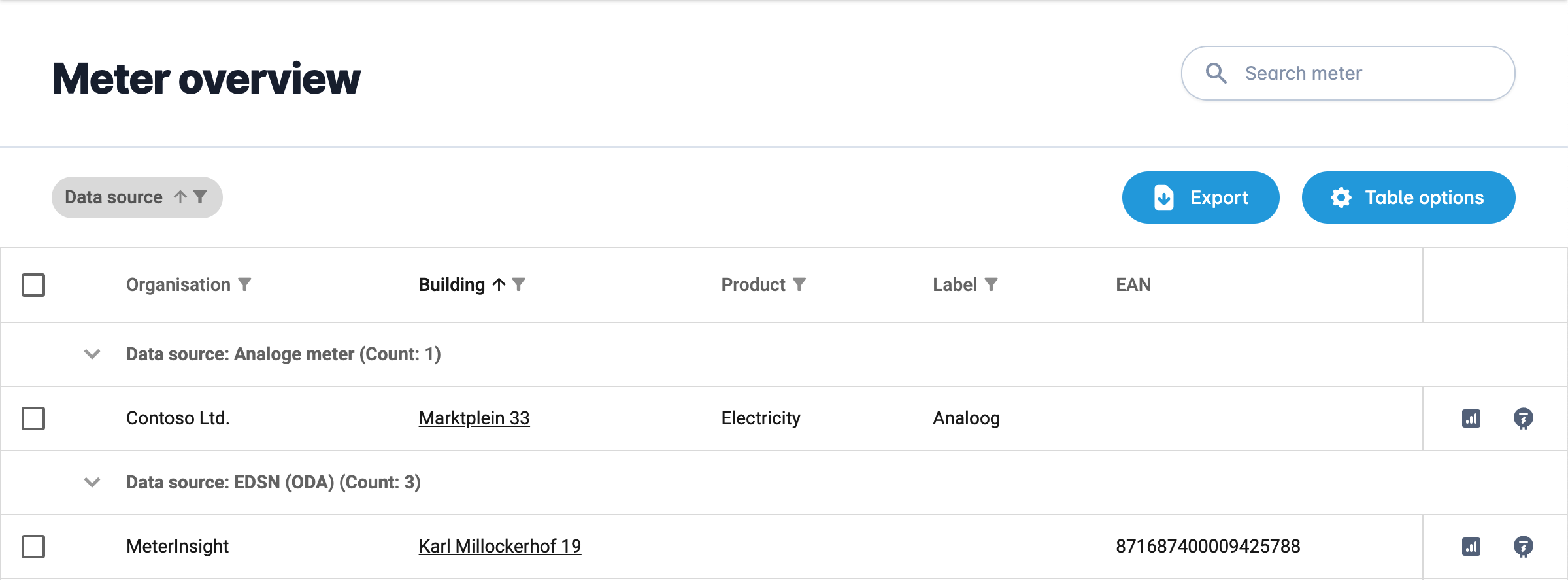
¶ Table options
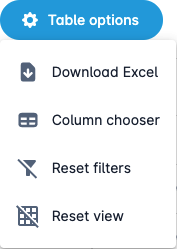
Export
The "Export" button allows you to export all the visible columns and rows in the table as an Excel file (.xlsx). This file will automatically be downloaded to your device.
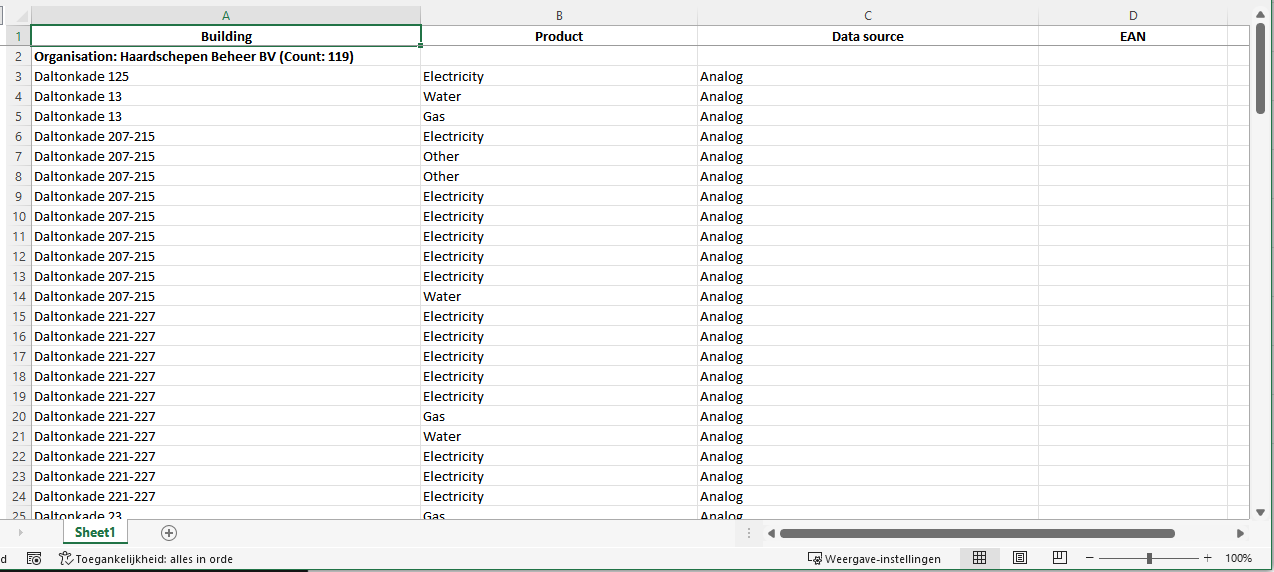
Column chooser
You can use the "Column chooser" to turn on or off certain columns, so that the table becomes more readable.
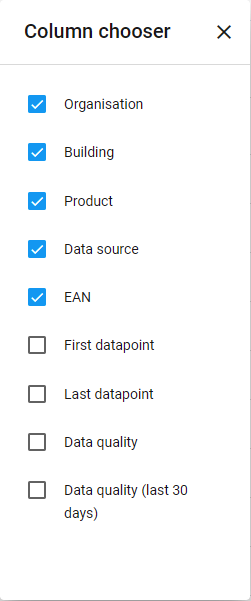
Reset filters
The "Reset filters" button disables all filters.
Reset view
The "Reset view" button resets the view to the default view.