Je kunt nieuwe meters importeren door op de "Bulk import" knop te drukken. Bij het importeren van meters via de Bulk Import functionaliteit kunnen er meerdere tabbladen worden gebruikt. In dit artikel leggen we uit waarom deze structuur is gekozen en hoe je deze kunt gebruiken.
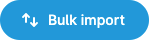
Om de import uit te voeren moet je als eerste een Excel sjabloon downloaden door op "Excel sjabloon downloaden" te drukken.
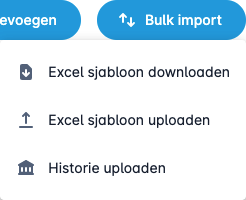
Vervolgens wordt er een Excel sjabloon gedownload met een tabblad per entiteit, zoals Organisatie, Locatie en Gebouw. Elke kolom bevat een eigenschap. Voor de meters wordt er een onderverdeling gemaakt tussen de verschillende meetbedrijven. Dat komt omdat elk meetbedrijf andere eigenschappen kan hebben.
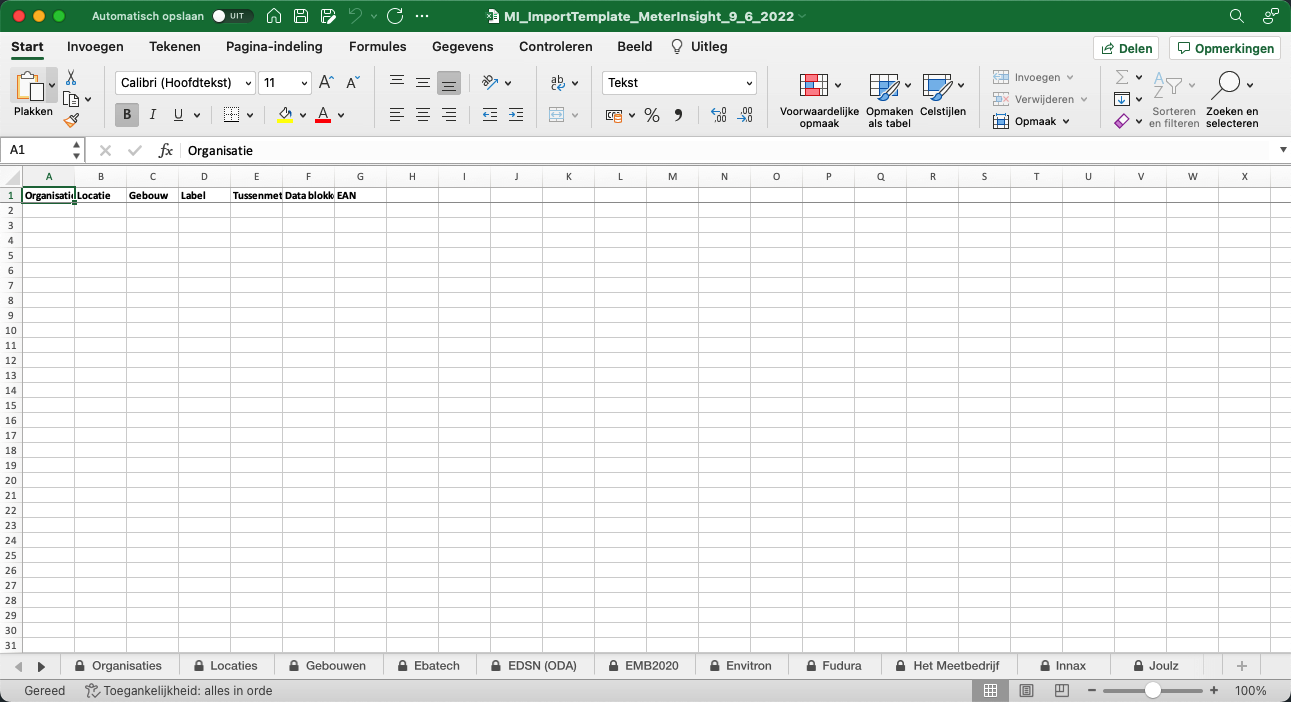
Bij het invullen moet je er goed op letten dat in de kolom "Organisatie" bij het tabblad Locaties, of in de kolom "Locatie" bij het tabblad "Gebouwen", de naam precies moet kloppen. Het importsysteem matcht namelijk de juiste objecten op de naam van deze velden.
Op het moment dat het sjabloon is ingevuld, moet je op de knop "Excel sjabloon uploaden" drukken. Op deze pagina kun je één of meerdere Excel sjablonen uploaden.
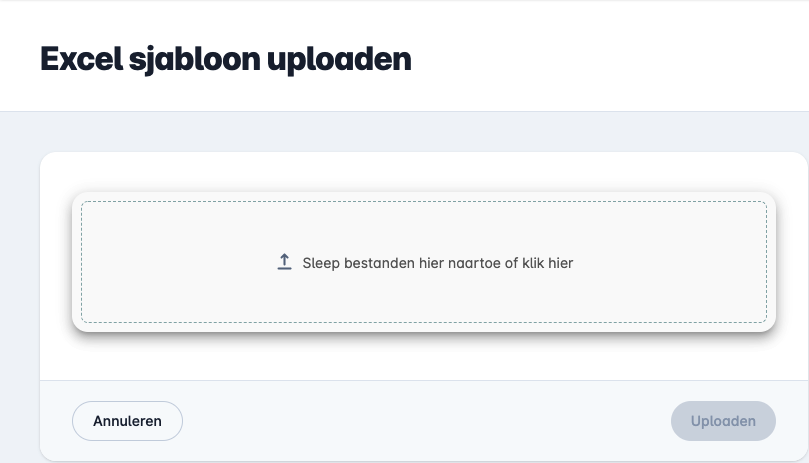
Zodra er een aantal fouten gedetecteerd worden, dan zie je een tabel met de foutieve waarden.
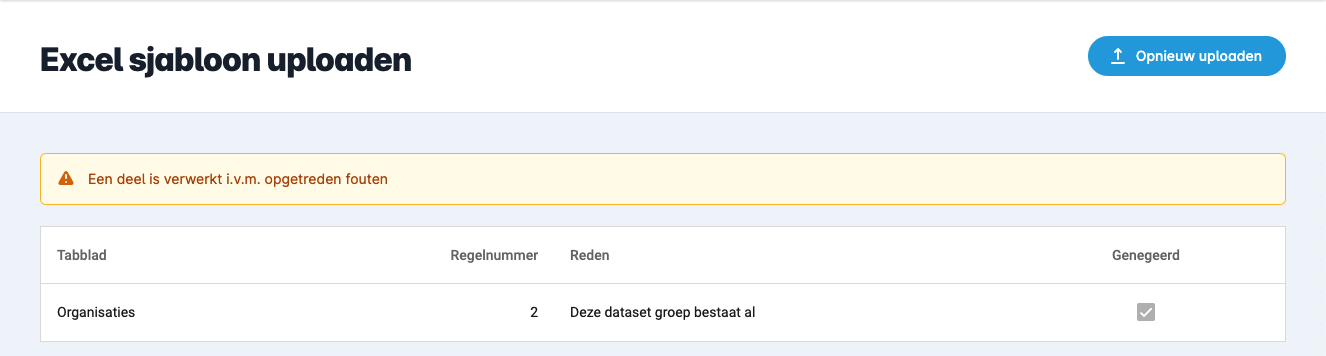
Als de import is geslaagd, dan zie je de melding "Excel sjabloon is succesvol verwerkt".

¶ De verschillende tabbladen
Elke type meter en datakoppeling heeft specifieke eigenschappen. Daarom is ervoor gekozen om verschillende soorten meters en hun bijbehorende eigenschappen onder te brengen in aparte tabbladen. Hierdoor blijft het overzicht bewaard en kunnen we gericht extra informatie vragen waar nodig. Voor meetbedrijven zal EAN ingevuld moeten worden voor een hoofdmeter, maar voor tussenmeters (zoals BP-meters) moeten soms extra eigenschappen ingevuld worden. Voor kleinverbruik meters zal in het tabblad EDSN (ODA) alleen de EAN ingevuld hoeven worden.
Bijvoorbeeld:
- EDSN (ODA) meters: alleen een EAN-code is vereist.
- Analoge meters: extra eigenschappen zijn vereist, zoals:
- Eenheid (bijv. kWh, m3 of GJ)
- Richting (LDN, ODN, Production)
- Dubbele meter (JA/NEE)
- BP-meters (tussenmeters): vereisen soms ook aanvullende kenmerken.
¶ Het veld "Label"?
Wanneer er meerdere meters in een gebouw aanwezig zijn, kan het verwarrend zijn waarvoor een specifieke meter dient. In dat geval is het handig om het veld "Label" te gebruiken om meters van elkaar te onderscheiden. Dit kan bijvoorbeeld iets zijn als “Hoofdmeter verdieping 1” of “Warmtemeter kantoor”.
¶ Organisatiestructuur
De eerste tabbladen gaan over de organisatiestructuur. Hierbij geef je aan in welk organisatorisch niveau een meter thuishoort. Denk hierbij aan:
- Organisatie (bijv. MeterInsight)
- Locatie (bijv. Midden Nederland)
- Gebouw (bijv. Hoofdkantoor)
Je hoeft per tabblad in principe alleen het veld Naam in te vullen en, indien van toepassing, de naam van het bovenliggende niveau.
¶ Voorbeeld: een hoofdmeter toevoegen
Stel, je wilt een hoofdmeter koppelen aan een specifiek gebouw. Dan vul je in het tabblad voor meters ten minste de volgende kolommen in:
- Organisatie
- Locatie
- Gebouw
- EAN
Op basis van deze gegevens wordt de meter automatisch op de juiste plek in de organisatiestructuur geplaatst.